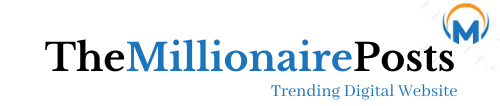Google Maps is a spectacular online geography application. This program is widely used all over the world, but very few know that you can export past data for future use. The best part is that the data is never deleted from the Google server and the user has access to it when needed and can be used in other applications as well. Updating Google Maps or using the new Maps app is not a hassle now, you can download your map history to use later. In this post, you will learn how to download Google maps data.
Earlier versions of Google maps were known to save useful locations that you could later navigate. The new inclusion provided a better offline function. The navigation history can be saved and used even without internet. After the data is downloaded, you can reduce the regular use of the navigation data.
Can you use Google Maps offline?
Yes, you can use Google Maps offline. Here’s how:
Open Google Maps. Search for a location and open it. Tap the related images that appear there. Click the three vertical dots in the upper right corner. Select Download offline map. Adjust the area you want to download. Click Download.
How to download data from Google Maps
Data that can be downloaded Data helps to navigate offline. This is very useful when you are in remote areas that do not have adequate network connections. Driving offline is the craziest feature for travelers. To download data from Google Maps, use the following suggestions:
Use your Google account to open Google Maps on your computer. Now click the Menu icon (three horizontal lines). From the menu list, select Your Data on Maps. On the next page, select Download Map Data. Select the data you want to download and then click the Next step button. Then select the file type, frequency, and destination. Click Create Export to create a copy of the files.
Now let’s go over the steps above in detail:
To start the process of downloading Google Maps to your computer, you must first open your default web browser. Then open Google Maps and log in with your Gmail credentials.
When you visit the Google Maps page, you’ll see three horizontal lines next to the search box in the upper left corner of the screen. Click this Menu icon, then select Your Map Data from the menu list.
It will take you to another screen where you will see wide control over Google service which manages location history, Web & App Activity where all related activity is saved on Google sites, and ad personalization which is useful in Google services (such as search engine or YouTube) and on websites and applications cooperating with Google to display advertisements. Leave them as is and click Download Your Gmap Data Extractor.
Now select the data you want to download and export products like Location History, Maps and My Maps to the selected location. To do this, check the box next to the data you want to export.