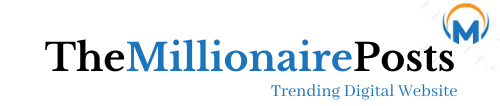Is your laptop keyboard not working? Are you facing difficulties while operating certain keys and unable to work! Here are some fixes you can try to fix your laptop keyboard.
The biggest problem with laptops is that you can’t swap any components once they stop working. Keyboard, mouse and display are all integrated. So if one thing stops working or gives any issues it can be bothering you for a while. If your laptop keyboard is not working your work will be put on hold. You can try the following fixes to fix your laptop keyboard not working. You can also visit the best gaming chair under 100.
Reboot your computer- The most common solution to basically any problem is to reboot your system. A reboot brings your system to a fresh state and stops any incompatible processes that were running and causing any hindrance.
If a reboot doesn’t work then you need to verify if the problem lies with the software or the hardware. While rebooting your laptop try to enter the BIOS Mode by pressing the Esc or Delete or F2. For Hp laptops it is F10, for Asus laptops it is F2, Lenovo it is Esc or F2. If the laptop is not able to enter into BIOS mode then it is a hardware problem. You need to get it checked at the service station. If the laptop can enter the BIOS Mode and the keys work fine within that mode to navigate and perform operations then it is a software problem.
Check for latest updates- If you have updated your system recently and the laptop keyboard doesn’t work after it, then the problem can be due to some improperly installed softwares. Lenovo laptop users in early 2021 reported how a new Windows 10 update caused their laptop keyboard to malfunction.
Reinstalling your keyboard driver- Most of the time a keyboard not working is due to a driver issue. There are drivers that manage input output operations for a computer, and the keyboard driver can often run into problems because of any third party application. Even if you turn off your PC abruptly your keyboard driver can malfunction. In the start menu type Device Manager, expand the keyboard section.
If there is any yellow exclamation mark against any of the sections under the keyboard section then it indicates there is a problem with that. Uninstall that section and reboot your PC. During the reboot the PC will install the drivers again and things can work fine after that. If this doesn’t fix or sometimes the keyboard section isn’t visible then you can go to the manufacturer’s website and download the drivers from there.
Change the keyboard settings- There can be certain software settings that can cause the keyboard to malfunction. If repeat delay is too short then one key pressed can type two or more characters. Go to the Control Panel and search for the Keyboard. If there is a delay with typing speed change the filter settings. Turn off Sticky Keys as well to check if things work. You can tweak certain settings according to your issue and check if they work or not.
Run an antivirus scan- If none of the above suggestions work for you, you can run a scan for possible viruses or malwares in your protection software. Remove the corrupt files and reboot your system.
If all the above fixes do not work for your keyboard it can indicate to be some hardware problem. You can also visit dell service center in delhi to rectify your problem. Check for any foreign residue stuck between your keys that is causing the laptop keyboard to not work. If yes, remove with caution. If your laptop comes with a battery that can be removed and reinstalled, try doing that. Otherwise we suggest you take your laptop to a service center and get it checked.