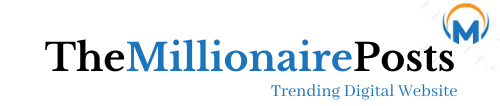If you’ve been in business for very long, then you know that QuickBooks is the lifeblood of a business’s finances. You can do everything with this software, from managing accounts receivable and accounts payable to paying your employees. For these reasons, it’s critical that you take the opportunity to regularly backup your computers and learn how to backup QuickBooks files.
What do you do when you need to restore a QuickBooks backup file because your computer failed you? Read on to find out!
Restore from QuickBooks Backup File in Windows
Whether you want to transfer QuickBooks to new computer or you need to access a QuickBooks backup file, the first thing you’ll want to do is to open the QuickBooks application. Next, click on the File menu and choose the option to “Open or Restore Company.” Then, you’ll want to choose “Restore a Backup Copy” and click Next.
From there, you will be given the option to pick a Local Backup, and you will see the most recent local backups you have. Company backup files are stored in your hard drive as the name of your company with a .qbb file extension. Open that file and select Next.
If your backup files are not saved on your hard drive (e.g. on a cloud-based server), then you must move it to your hard drive before you can restore it.
Restore from QuickBooks Backup File on a Mac
Restoring a QuickBooks backup file works similarly on a Mac.
Open the QuickBooks app and navigate to Preferences. From there, select the Backup option and then select the Reveal Backup Folder. Open the folder in which you store your backup files and sort them by Date Modified in order to find the most recent backup.
Double click on the backup file you want to use and move it to the QuickBooks company file folder. Go back to the QuickBooks application, select Browse, and open the folder in which you have the backup file. Open the file and select Continue when the prompt comes up.
From there, restore any attached documents by going to the Attachments option under Preferences. Go to the Attached Library dropdown menu and click Select Existing. Finally, choose the same Attached Library folder that you used in the past and click Open.
What If Your Restore Fails?
There are a number of different reasons why a QuickBooks backup might fail. Fixing it could be something as small as removing special characters from a file name, but it might be more complex. If you’re struggling with restoring your QuickBooks backup file, it’s worth giving a pro a call to help resolve the issue.
You Can Restore a QuickBooks Backup in a Snap!
It’s always stressful when technology fails you, but that’s especially true in the business world. Thankfully, you’ve taken the right steps and backed up your QuickBooks files, which made it super simple for you to restore a QuickBooks backup by following these instructions. Keep making smart decisions like this and your business is sure to be a success!
Want to learn more great ways to keep your business running smoothly? You’ve come to the right place! Take some time to check out the rest of our blog for tons of great content that’ll keep you inspired!