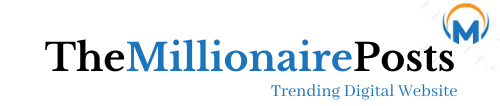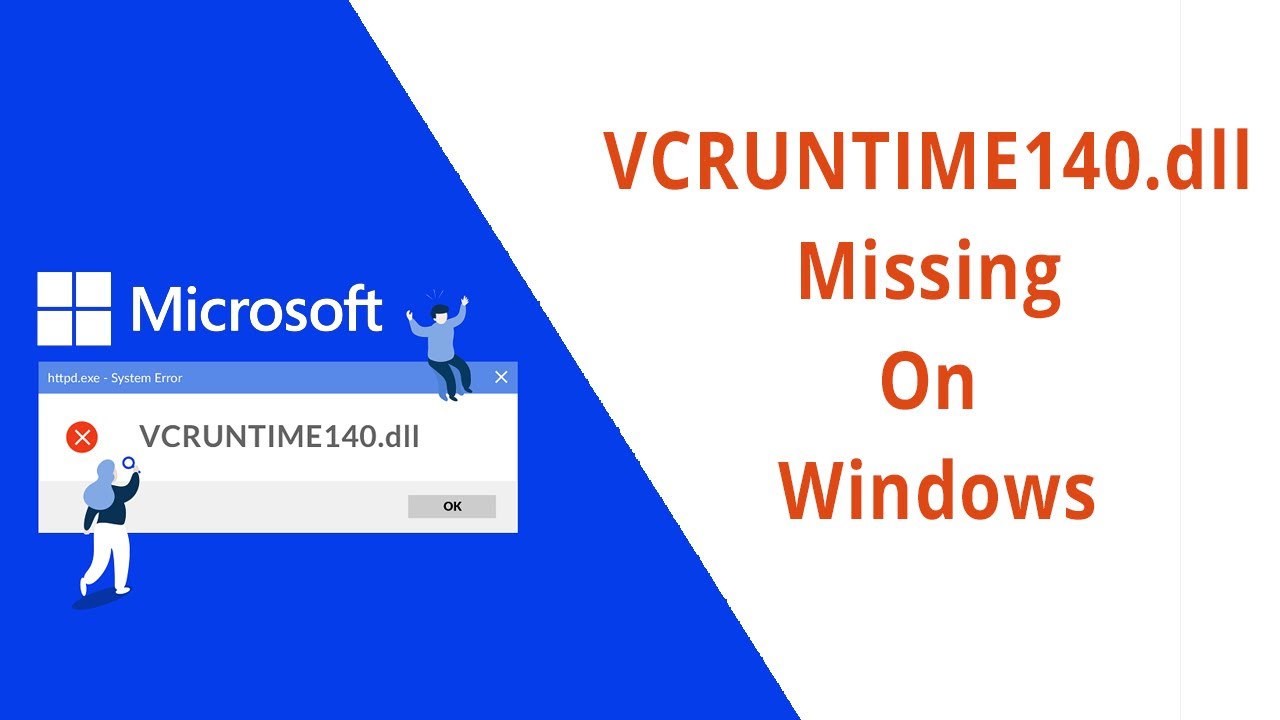Sometimes, when you try to launch an app, you might get the error message “VCRUNTIME140.dll is missing on your computer and the program won’t run.“This can appear in multiple apps, including Skype and HP 3D DriveGuard (accelerometerst.exe).
Example: “The program won’t start because VCRUNTIME140.dll was missing from your computer.” To fix the problem, try reinstalling it.
There are several easy ways to resolve this problem. We’ll show you the best and easiest ways to make sure your VCRUNTIME140.dll is installed on your computer. You can forget about annoying system errors and get on with your favorite apps in minutes.
Common causes of the VCRUNTIME140.dll error
Like many other Windows 10 issues, there are multiple causes. Because the system is complex and large, one error could lead to another.
Tip: You can follow all of the steps in this article without any prior Windows 10 experience. Don’t forget to share our site with anyone you know who is having problems with their system.
We were able trace and compile the most likely causes of the “VCRUNTIME140.dll was missing error [pii_email_fac20b28ca7fd86484f1] using the active and useful user base of Windows 10.
VCRUNTIME140.dll has been corrupted or deleted. This error occurs because the.dll file that is required by the application has been deleted. The apps you are trying to use won’t start without this file. You will need to either restore it or redownload it.
Adobe Creative Cloud: A known error. Adobe has resolved an issue with Creative Cloud. After migrating from Microsoft runtimes into Visual C ++, the issue began.
Visual Studio 2015. files missing or damaged. VCRUNTIME140.dll is related toVisual Studio 2015It may be missing from your computer or damaged by an app, your system, malware, or other factors. It could be missing or damaged by an application, your system or malware.
Malware has infected your system. Your system may have been infected by malware or viruses. VCRUNTIME140.dll could have been corrupted or damaged as a result.
Files from a corrupted system. It is common for system files to become corrupted and error-prone, especially after you reset Windows 10 or deal with malicious software.
These aren’t the only causes. You might have a different issue. These methods will help you to fix the problem quickly.
After we have identified possible causes, it is time to troubleshoot. There are many ways to troubleshoot this error message. They are all simple and easy to do.
NotificationTo be able to follow the steps below, you will need to have an administrator account. Are you unable to access an administrator account? Global IT Resolution’s video “How to create a new administrator user account in Windows 10.
These are our tips to help you avoid making this mistake and use your applications without any obstacles.
Top of Form
Bottom of Form
Method 1: Register the VCRUNTIME140.dll File
The Command Prompt can be used to re-register missing.dll files. This may help you to resolve your problem. Follow the steps below to execute the commands correctly.
To open Run, press the Windows + R keys. Type “cmdEnter ” in the input field. Once you are done, press “Ctrl + Shift+ EnterKeys to launch Command Prompt using administrator permissions
When prompted, you can allow the Command Prompt prompt to make any changes to your device by pressing “YesClick the “Button”
First, unregister the file. This can be done by copying or typing the following command and then pressing the Enter key.Regsvr32/u VCRUNTIME140.dll
After that, you will need to re-register your file. You can do this by entering the following command. After you have entered it, make sure you hit Enter.regsvr32 VCRUNTIME140.dll
Close the Command Prompt window, and then try running the problem application again.
Method 2: Run System File Checker (SFC scan).
TheSystem File CheckerIt is an option that Windows 10 defaults to. It is also known as an “Always Available” tool.SFC scanIt’s the fastest way to fix corrupted files on your system and other problems.
Here are the steps to get it done.
Use theWindows + RTo launch Run, press the keys on your keyboard. Enter “cmd“and pressCtrl + Shift+ EnterEnter. This will open the Command Prompt and grant administrative permissions.
When asked, ensure that youAllow the Command Prompt for changesYour device. You might also need an administrator account.
Enter the following command, and hit the Enter key:sfc/scannow
Wait for theSystem File CheckerFinish scanning your computer. It will detect any errors and allow you to correct them using the SFC command. This may also be used to fix other errors.
Method 3: Reinstall Visual C++ Redistributable Visual Studio2015
Professionals recommend that you reinstall Visual C++ Redistributable Visual Studio 2015. if you have problems with any.dll files. You can do this by downloading the files from Microsoft.
ClickHereTo navigate to the Microsoft Visual C++ Redistributable Download Page, click here Simply select the language you prefer and then click on “Next”DownloadClick the “Button”
Two downloads are available:
Select the 64-bit version of your system.vc_redist.x64.exe.
Select the 32-bit version of your system.vc_redist.x86.exe.
Click the “Next After selecting the file, click ” It may take longer depending on your internet connection to download the file.
Double-click the downloaded file. You will be taken to the installer wizard. First, check the “I have read and agree to the license conditions Click the “” button, then select the “Install Click the “Button”
Wait for the installation to finish. It is possible that you will need to restart your computer in order to test whether the application(s), which caused problems with work, are working.